七个最好的隐藏功能:Android
- IYP

- May 2, 2018
- 3 min read

Android 加载了很多功能,其中有些功能并不明显,可能隐藏在“秘密”菜单的后面。 在这里可以找到一些您可能未使用过的 Android 中最有用的功能。
用于快速切换应用的双击快门
如果你使用的是运行 Android 7.x(Nougat)或更新版本的手机,你可以通过双击右下角的按钮,它会立即启动以前打开的应用程序。这是在两项工作之间快速跳转的好方法,例如计算器和表格;或者列表和短信等等

加快动画速度
首先,需要启用开发者选项。请跳到设置菜单,向下滚动到关于手机,然后点击内部版本号七次。
启用开发人员选项后,标题为“开发人员选项”的新菜单显示在根系统菜单中。然后向下滚动到“绘图”部分。加快窗口动画缩放比例、过渡动画缩放比例和动画制作时间缩放比例。建议将它们切换为.5x,这将有效地加快动画速度。当然你可以完全删除它们,但是这会让所有的事看起来波涛汹涌。通常不推荐这么做。


使用系统 UI 调整器调整状态栏
状态栏可以很容易地混乱 - 你有时钟,电池,百分比,Wi-Fi和蜂窝信号指示器,蓝牙,闹钟,并可能有更多的图标。 如果您想通过删除某些图标来清除它们而不必禁用服务本身,那么您需要 System UI Tuner。 这是 Android 中的隐藏菜单,允许进行一些非常酷的调整。
要在任何运行棉花糖或更新版本的 Android 手机上启用它,请拉下通知栏并长按齿轮图标。 几秒钟后,它将旋转,系统UI调谐器将被启用。 如果在它旁边有一个扳手图标,你会知道它工作的齿轮图标。
启用 UI 调谐器后,将其启动(设置>系统UI调谐器)并选择“状态栏”选项。 只需将切换按钮关闭即可关闭不需要的图标。
如果您运行的是非库存设备(例如三星手机),则 Samsung 的手机会禁用系统 UI 调谐器。 好消息是,Play 商店中有一个应用程序可以启用它,尽管它需要在您的最后调整一下。 在这里有完整的说明如何做到这一点 。

查看驳回的通知
一旦你关闭了通知,它就从状态栏中消失了。 但它们并没有永远消失--Android 实际上保留了您可以轻松访问的所有通知的日志。 有趣的是,您需要通过主屏幕上的小部件访问此设置。
要访问它,首先长按主屏幕的空白区域,然后选择“小工具”。找到“设置”小部件,然后长按图标并将其拖动到主屏幕。 一个菜单打开,你可以选择你想要这个新图标链接到什么 - 只需选择“通知日志”。完成。
注意:这不适用于三星手机。 为此,您需要使用名为 Notification Saver 的应用程序 。

设置自动免打扰设置
多年来 ,Android 的免打扰设置已经发生了很大的变化 ,并且(可能)他们已经到达了他们将留下的地方。 它们非常有用,但最好的部分是自动化。 您可以进行设置,以便 DND 在您指定的时间自动打开和关闭。 您还可以设置自定义规则,例如允许某些内容通过DND设置,如重复呼叫者或来自您最喜爱的联系人的呼叫/消息。
要访问此功能,请进入设置>声音>免打扰菜单并编辑自动规则。 如果你一路上遇到任何困难 ,这里还有一个完整的文章 ,可以帮助你解决所有问题。

使用通知渠道真正控制通知(仅适用于奥利奥)
如果您有幸拥有 Android 奥利奥设备(例如Google Pixel,Galaxy S9,Galaxy S8或Note 8),那么您可能无法充分利用对通知的控制权。 奥利奥引入了一项名为Notification Channels的新功能,可将大多数通知设置移至系统级别(而不是基于每个应用程序)。
总之,通知渠道是定义通知的重要性的方式。 如果这是你永远不想错过的东西,你可以将其设置为“紧急”。如果这是你不想分散注意力的事情,那么你可以将它移动到“低”。还有两个设置 - 中等和高 - 允许进行相当精细的控制。 要详细了解通知渠道以及如何充分利用这些渠道, 请查看此帖子 。

Gboard中的单手模式
如果您是 Google Gboard 的用户,则可以通过切换到单手模式更轻松地单手打字。 要做到这一点,长按逗号键,然后滑到小图标,看起来像拿着一个盒子的手。
键盘立即变小,并转向一侧。 要将其移动到另一侧,请使用箭头按钮。 要返回到全尺寸键盘,请点击看起来像全屏图标的按钮。

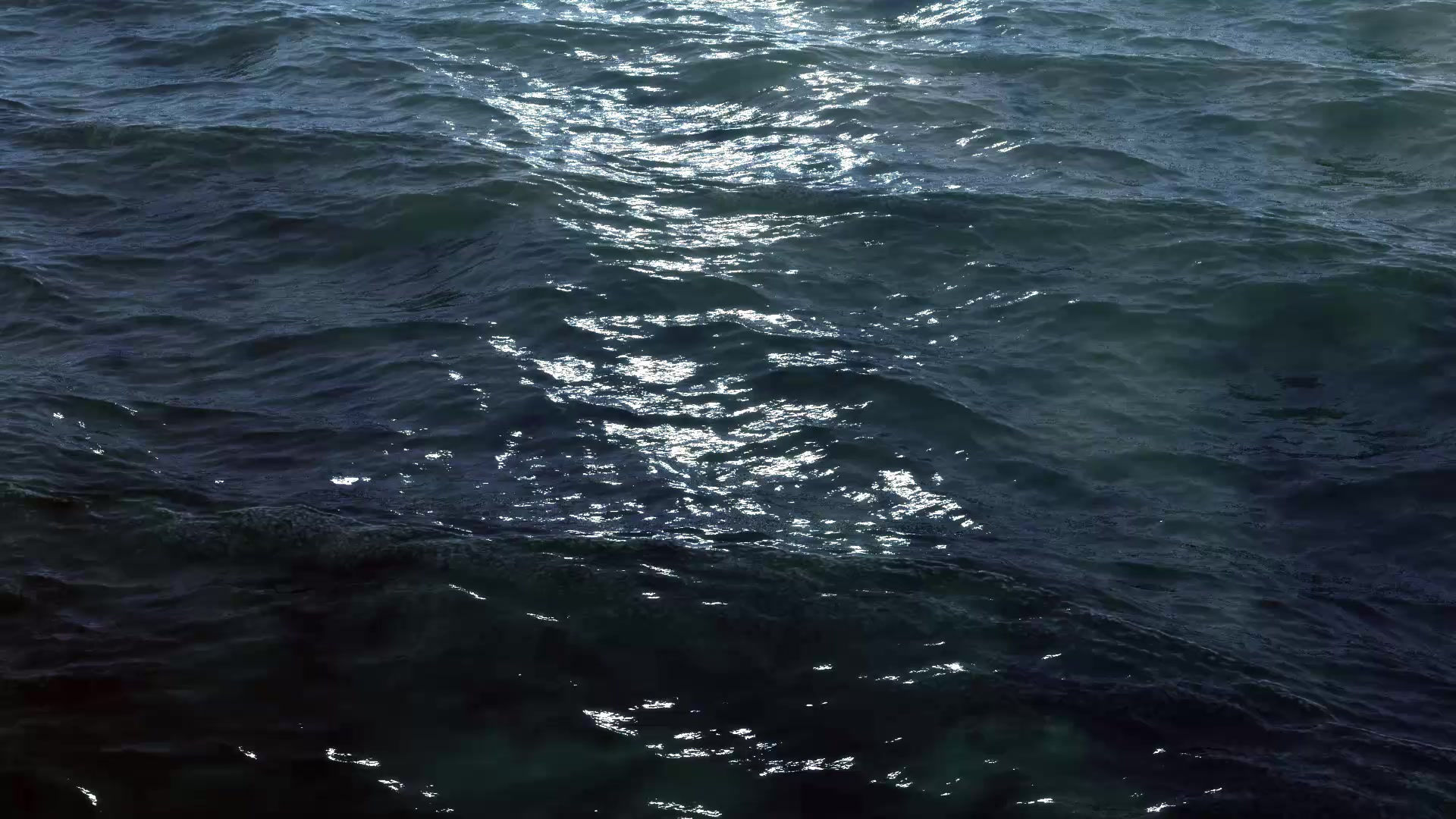







Comments